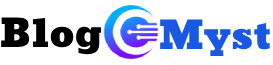This article will show you four quick and easiest ways to change favicon. I’ll show you how to use cPanel, the built-in WordPress customizer, a favicon plug-in, and FTP to do it by hand. Don’t worry everyone can do them. Just follow the steps, and you won’t fault them.
What Is A Favicon?
Do you know those little icons next to your browser page name When you have more than one page open you’ll see them. They’re usually a letter or a logo representing the website brand. Favicons are pictures that appear next to web pages. Almost all well known websites have them. Most websites use 16×16 or 32×32 pixels.
WordPress tells you to share a square picture file with at least 512×512 pixels for the best effects. You can make your image yourself ask someone to do it for you or use a free tool like image.io to create one. With Favicon.io free favicon makers you can create a favicon from PNG files ICO files or emojis. It as easy as picking out the picture text or emoji and changing it to an ICO file.
How To Add Favicon on WordPress (4 Simple Options)
Now that you know what a favicon is and why it important let look at how to change it in WordPress. You can do four things. Let start with the WordPress customizer.
How To Change Your Favicon In WordPress Customizer
A logo is straightforward to add to WordPress. The platform has always been simple to use.
- Step 1: Go to your WordPress homepage and click “Customize” in the “Appearance” area.
- Step 2: Select “Site Identity.”
- Step 3: Choose Site Identity. This will show you the site title, tagline, image, and icon. To change your symbol, go to the site icon setting and select the “Remove or Change Image” button.
Next, you’ll add or change your name and favicon. If you’ve already put the favicon image file in WordPress media area, you must pick the picture you want to use, press “select,” and then “publish.” If you haven’t already, go to “Upload Files,” find the site icon on your computer, crop it to the right size, add extra text, press “Select,” and then “Publish.”
Change Your Favicon On WordPress With A Favicon Plug-in.
There is also a WordPress tool that you can use to change the symbol. The Favicon by Real Favicon Generator plug in is the best one right now. This free plug in by Phillipe Bernard makes it easy to make and change a favicon.
With this tool you can create favicons in minutes. The favicons can be used on all PC platforms such as Windows iOS and others.
The plug-in also lets you create favicons for Windows PCs, Apple devices and Android devices.
- Step 1: In the WordPress homepage, go to Plug-ins and click “Add New.”
- Step 2: In the search bar, type “Favicon” and choose the “Real Favicon Generator” app. After that, click “Activate” and press “Install Now.”
- Step 3: In the Appearance menu, choose the “favicon” choice.
- Step 4: You will see a page where you can choose a main picture from the WordPress video library. You can leave the library blank if you don’t want to use an image. Once you click the “Generate Favicon” button, the app will ask you to pick out a photo from your computer.
- Step 5: Choose the picture you want to use. The app will then take you to a page with the favicon files it made. There are pictures for iOS, PC, apps, and others. Select what you want, then click “Generate Your Favicons & HTML code.”
- Step 6: The tool will make the favicon and show it in the WordPress panel. It will have a different picture for each use case, like Windows, iOS, Apps, etc.
Manually Add Favicon Using FTP
You can also learn how to change the favicon in WordPress by hand using FTP. Once you have the favicon picture you will need to use FTP File Transfer Protocol to send the files.
- Step 1: Go to the favicon maker and pick out the favicon icon picture you want to use.
- Step 2: Scroll down to the bottom of the page and click on the button “Add favicon files to the root of your website.” Click on the “Generate Favicon and HTML Files” button as well.
- Step 3: After that, you’ll see steps to add your symbol files directly. You will first need to download the package, open it, and add the files to the bottom of your website. They should go into the same folder as your WP-Content and WP-admin files. The files will be uploaded through FTP; you will need an FTP tool like Filezilla. After you’ve pulled out the files and put them in the root of your website, you will need to paste the code given into the head part of your website.
- Step 4: You can either add the code manually by FTP and paste it into the header.php file’s “head” part, or you can use a WordPress tool like this one from WP Beginner.
cPanel: How To Change Your Favicon In WordPress
This is the last way to change the WordPress logo. You only don’t need an FTP program so it the same as FTP.
You don’t use FTP to connect to the backend files of your website you use cPanel instead.
- Step 1: Use the Favicon Generator For Real program to make a favicon or use an existing one.
- Step 2: Make the HTML files by clicking the button at the bottom of the page.
- Step 3: Use cPanel to upload the symbol files to the same folder as the WP-Admin and WP-Content files. Go to cPanel and click on “File Manager.”
- Step 4: Choose the public_html folder. This will take you to the website’s home path, where the WordPress files are. You should put the saved symbol files there. At the bottom of the screen, click the “Upload” button and choose the files from your hard drive.